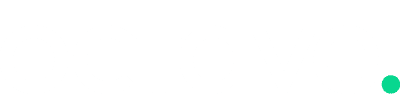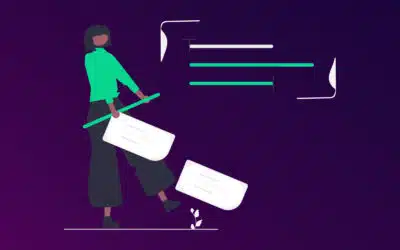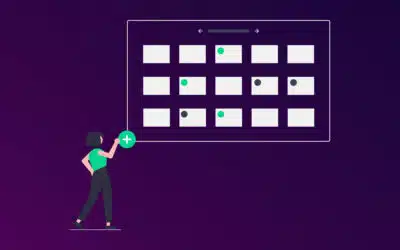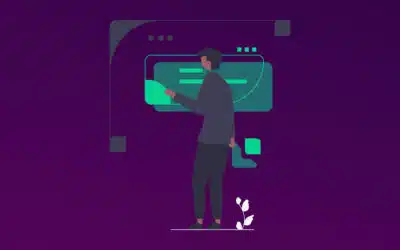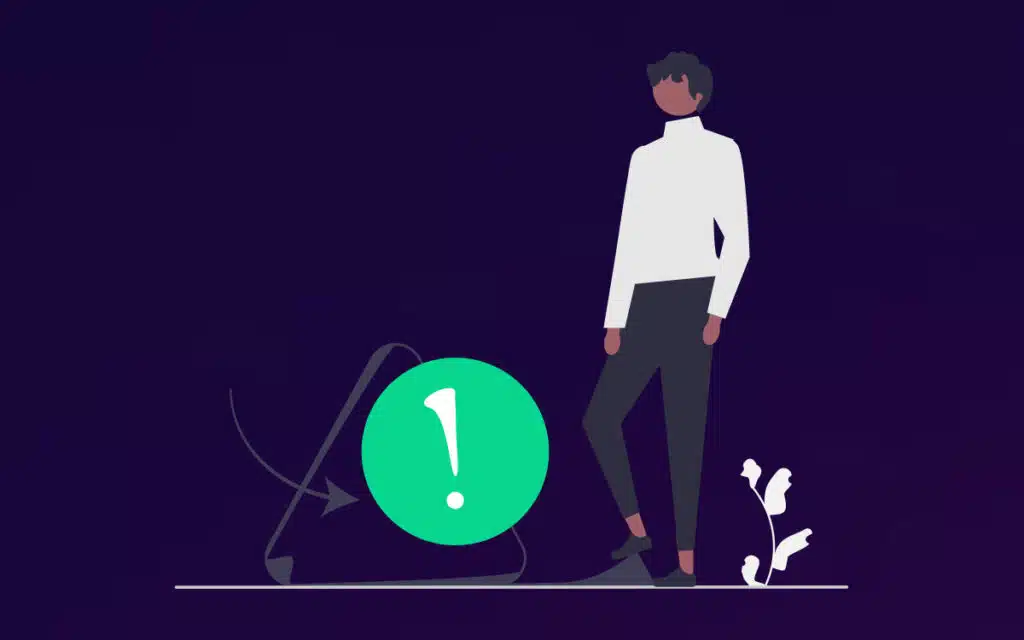
WordPress is a powerful and widely-used content management system (CMS) that empowers millions of websites around the world. However, like any other software, it is not immune to errors and glitches. One common error that can cause panic among website owners is the dreaded “There Has Been a Critical Error on This Website” message. In this article, we will explore the causes of this error and provide you with step-by-step guidance to resolve it and get your WordPress website up and running again.
Understanding the “There Has Been a Critical Error on This Website” Message: When encountering this error message, it usually means that something went wrong on your WordPress site. It could be due to a conflict with a plugin or theme, a PHP error, or other underlying issues. The error message is meant to inform you that WordPress cannot function properly until the issue is resolved.
Step 1: Identifying the Cause: To start troubleshooting, you need to identify the root cause of the critical error. Follow these steps:
- Check for recent changes: Reflect on any recent updates you made to your website, such as installing a new plugin or theme, updating WordPress core, or modifying code. This information will help pinpoint potential causes.
- Enable debugging mode: Access your WordPress site via FTP or cPanel and locate the wp-config.php file. Open it and find the line that says
define('WP_DEBUG', false);. Change it todefine('WP_DEBUG', true);. This enables the debugging mode, allowing WordPress to display detailed error messages. - Reproduce the error: Visit your website again, and this time you should see a more specific error message instead of the generic “critical error” notification. Make a note of the error details, as they will aid in troubleshooting.
Step 2: Resolving the Critical Error “There has been a critical error on this website message”:
Once you have identified the cause, you can take appropriate steps to fix the error. Here are some common scenarios and their solutions:
- Plugin or theme conflict:
- Disable all plugins: If you suspect a plugin is causing the error, disable all plugins by accessing your website’s file system via FTP or cPanel and renaming the “plugins” folder in the “wp-content” directory. Then, check if the error persists. If it disappears, reactivate the plugins one by one until you identify the problematic one.
- Switch to a default theme: If the error occurs after installing or updating a theme, switch to a default WordPress theme (e.g., Twenty Twenty-One). If the error disappears, contact the theme developer for support.
- PHP or memory limit issues:
- Increase PHP memory limit: Access the wp-config.php file again and add the following line before the “/* That’s all, stop editing! */” comment:
define('WP_MEMORY_LIMIT', '256M');. This increases the memory limit, which might resolve the error caused by insufficient memory allocation.
- Increase PHP memory limit: Access the wp-config.php file again and add the following line before the “/* That’s all, stop editing! */” comment:
- WordPress core or file corruption:
- Reinstall WordPress: Download the latest version of WordPress from wordpress.org. Replace all files and folders on your server, excluding the “wp-content” directory and the wp-config.php file. This ensures a fresh installation of the WordPress core.
Encountering a critical error on your WordPress website can be distressing, but with a systematic approach to troubleshooting, you can resolve the issue and restore your website’s functionality. By identifying the cause and following the recommended steps, you can confidently tackle the “There Has Been a Critical Error on This Website” message.
Remember to regularly back up your website and keep all plugins, themes, and the WordPress core up to date to minimize the risk of encountering such errors in the future.
Remember, if you’re uncomfortable with performing these troubleshooting steps on your own, it’s always a good idea to seek assistance from a WordPress professional such as Octave Agency or your hosting provider’s support team.